
On the top bar, you can find the selection > Magic select. Next, select > Browse files and the file you want to remove the background from. Now go to the menu in the top left-hand corner and click on it. If you’re using the more recent version of Paint - Paint 3D - you’re going to have to follow some pretty different steps to get your end result. Rename the file to whatever takes your liking and save it as a PNG file to ensure the background remains transparent. Next, select the sections of the background in your photo that you want to get rid of. Hide the bottom image layer you just created.Ĭhoose the original picture from the Layers panel, and then choose the Magic Wand tool from the toolbar in the left panel. Now right-click on your photo and select > Duplicate Layer. You can also create a transparent background in Paint by using layers. How to make a transparent background in Paint using Layers
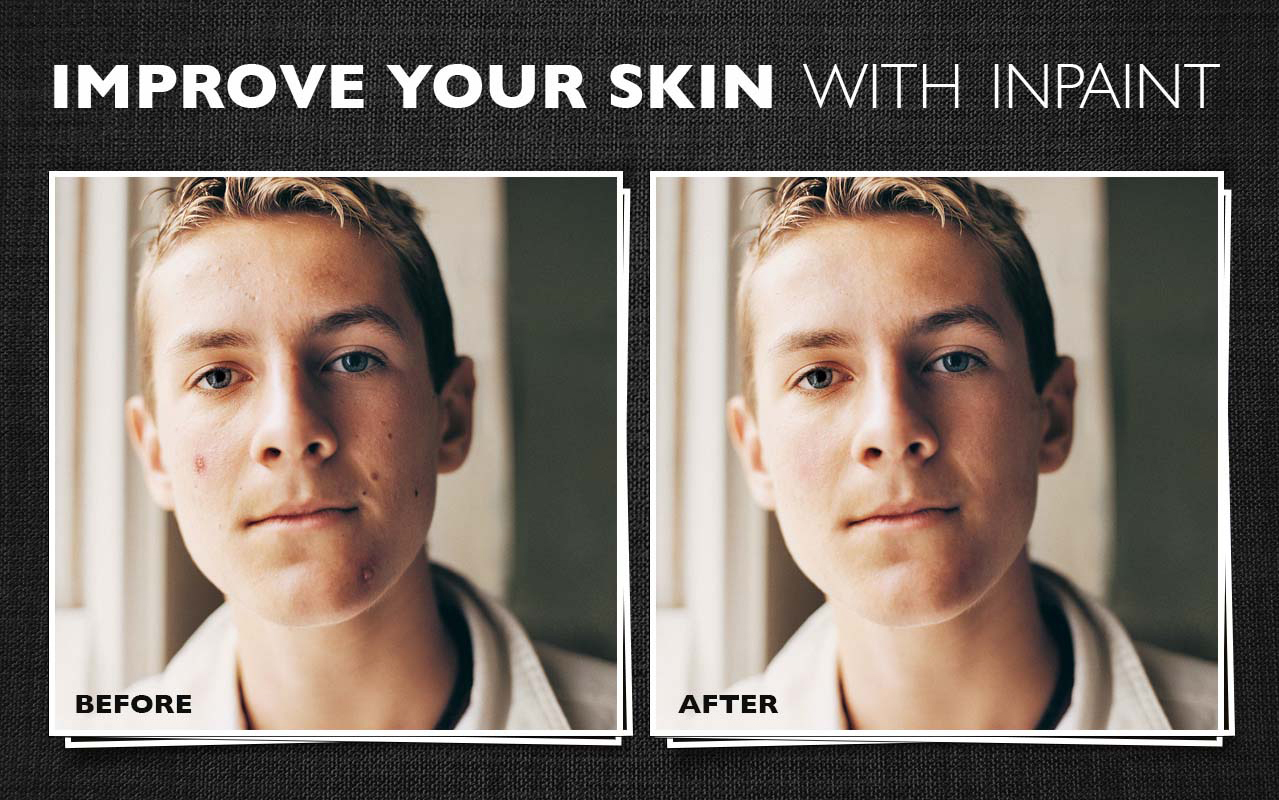
You can now copy and paste the image somewhere else and the background will be transparent. Now use the > Free-form selection tool to select the area item you want to ‘keep’ - the rest will become transparent. Once you see the image show up, go ahead and click on > Select > Transparent selection.

Now go ahead and click on File > Open and choose the image you’d like to remove the background from. Here’s how to make the background of an image transparent in Paint: How to make a transparent background in Paint In this article, we’re going to walk you through how you can make the background of an image transparent in Paint, step-by-step and as easy as pie.
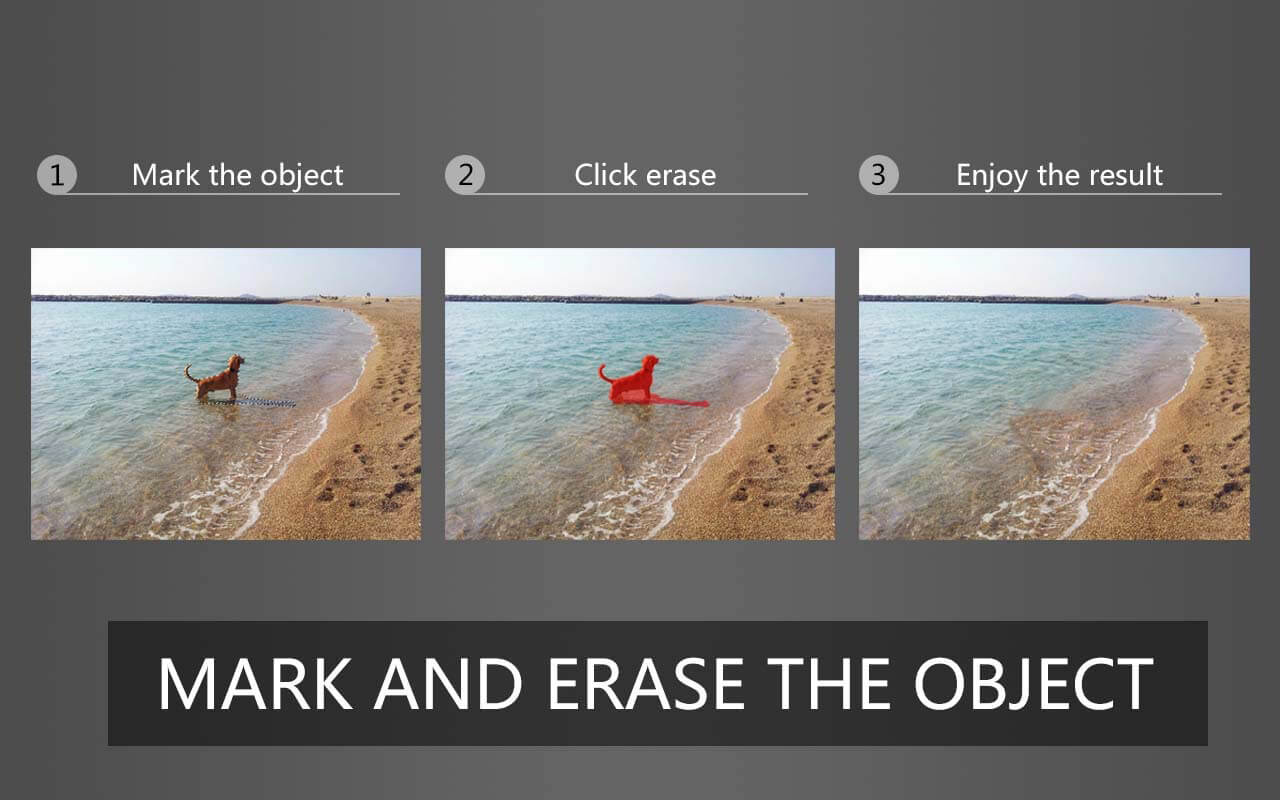
Surprisingly, we heard that quite a few of you are still using Paint - how cool and retro of you.


 0 kommentar(er)
0 kommentar(er)
